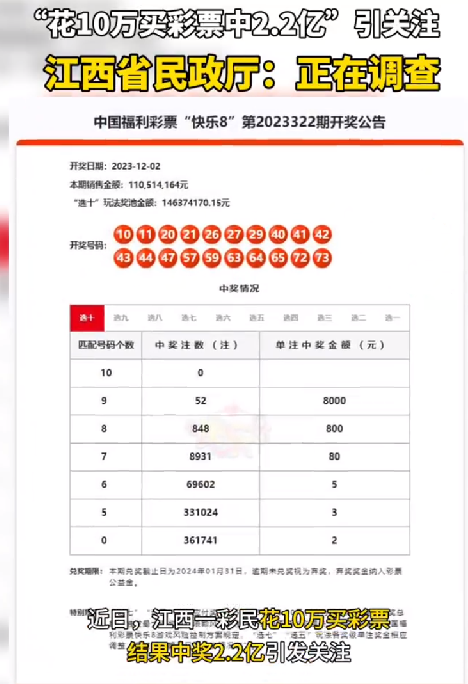Win11彻底解决打印机共享凭证不足
在使用操作系统的过程中,我们经常会遇到一些问题,其中一些问题可能是很常见的,但是却很棘手和影响工作的效率,例如打印机共享凭证不足的问题。
在 Windows 操作系统中,打印机共享凭证不足通常表示无法连接或使用打印机,这会给工作带来很大的困扰。
然而,在 Win11 中,我们可以采取某些措施来解决此问题,从而保持生产力高效。

重启打印机
一种常见的解决方法是重启打印机。尝试关闭打印机并在几分钟后再次打开它。这有助于消除任何错误,从而使打印机再次能够正常工作。
启用打印机共享
在 Windows 操作系统中,共享本地打印机是一种常见的解决方法。这需要您将打印机设置为“共享”,然后通过网络共享它。若要这样做,请按照以下步骤操作:
右键单击打印机图标并选择“属性”。
选择“共享”选项卡。
选中“共享此打印机”选项。
按照屏幕上的指示完成设置并保存更改。
完成以上设置后,其他用户可以通过局域网访问您共享的打印机。这将为您节省时间和麻烦,并使打印工作更加便捷。

检查打印机共享设置
如果您已经通过共享设置打印机但仍然遇到问题,那么请检查您的共享设置。
这包括确认打印机共享名称和工作组是否设置正确以及共享设置是否已应用到正确的用户组。
当您确认所有设置无误后,请尝试重新启动计算机并检查是否已经解决问题。
更新打印机驱动程序
打印机驱动程序有时也会造成共享凭证不足的问题。我们可以尝试安装或更新打印机驱动程序,这可以消除与共享凭证不足相关的任何问题。
通常,您可以通过访问打印机制造商的网站来下载新的驱动程序并安装它们。
在更新打印机驱动程序之前,请确保您已备份所有数据和设置,因为安装新的驱动程序后可能需要重新配置打印机。
【总结】
综上所述,Windows 11 提供了多种方法来解决共享凭证不足的问题。
无论您是通过重启打印机、启用共享、检查设置还是升级驱动来解决问题,都应首先备份数据并确保您对所采取的所有措施都了解清楚。我们希望这篇文章对您有所帮助,并对使用 Windows 11 的用户有所启发。
免责声明:本文为转载,非本网原创内容,不代表本网观点。其原创性以及文中陈述文字和内容未经本站证实,对本文以及其中全部或者部分内容、文字的真实性、完整性、及时性本站不作任何保证或承诺,请读者仅作参考,并请自行核实相关内容。